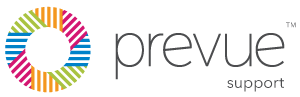- Help Center
- PrevueHub
- Reporting and Insights
How to Generate a Report using Search
A notification will be delivered by email to you once the candidate has completed the assessment. You may click on the link in the email to view the default report, or you can log into PrevueHub and generate a report yourself.